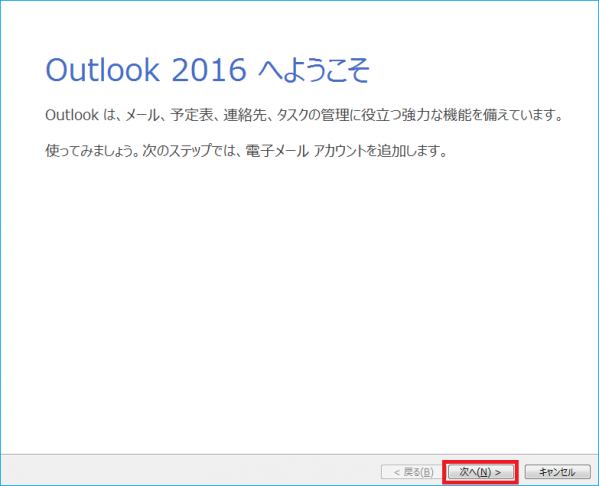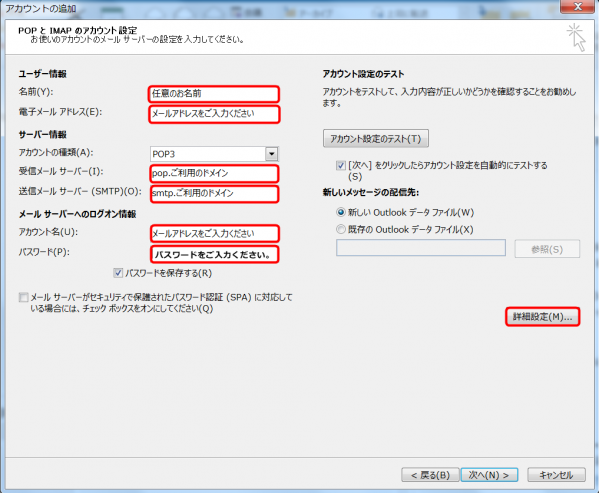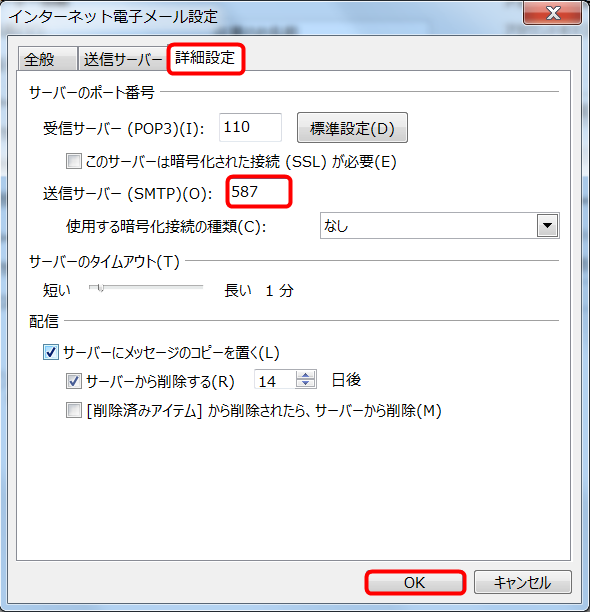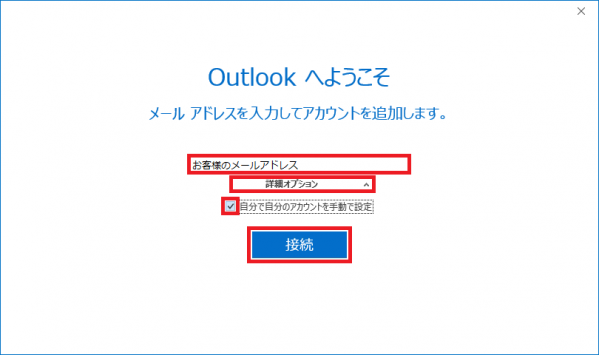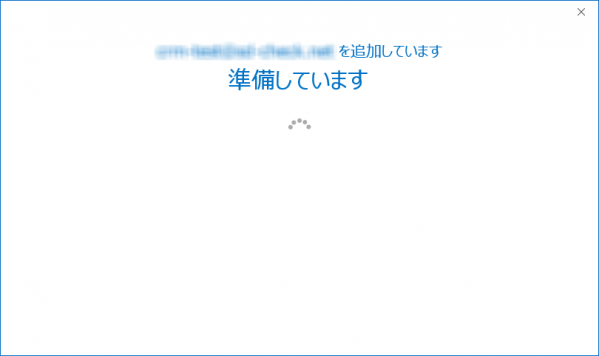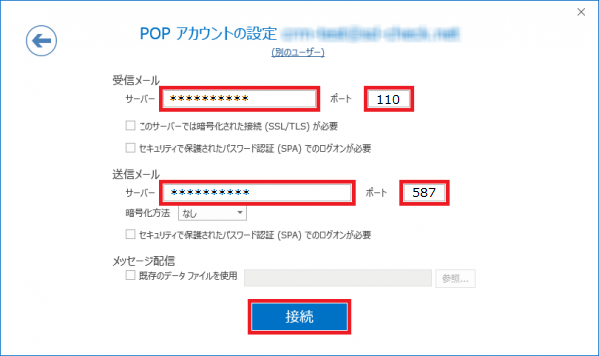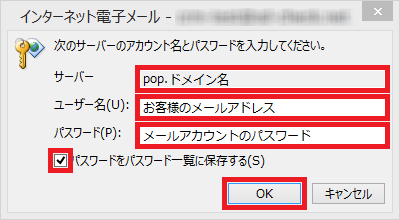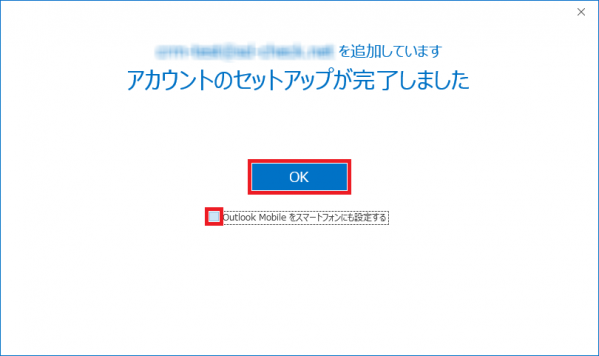「Outlook2016」を起動すると、「Outlook 2016 へようこそ」もしくは
「Outlook へようこそ」の画面が表示されます。
表示内容により、設定手順が異なりますため、以下をご確認ください。
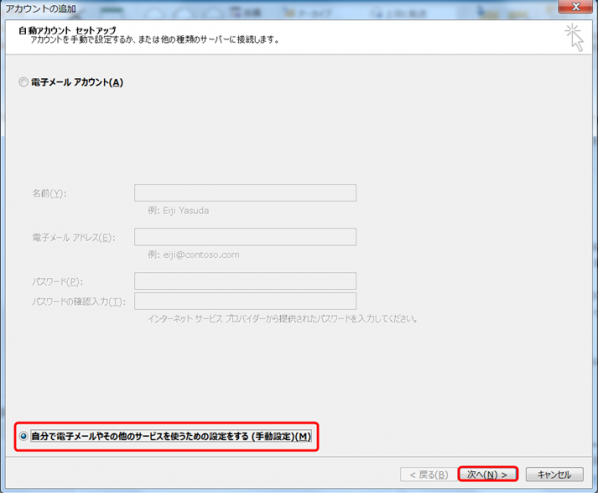
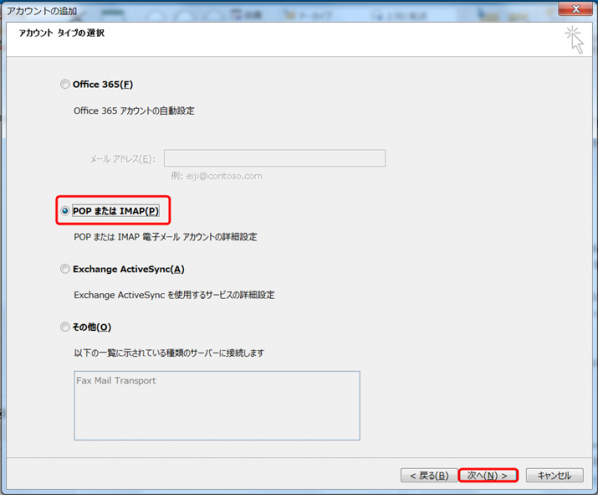
名前(Y) | 任意のお名前をご入力ください。 |
電子メールアドレス(E) |
|
アカウントの種類(A) | POP3 または IMAP |
受信メールサーバー(I) |
|
送信メールサーバー(SMTP) |
|
アカウント名(U) |
|
パスワード(P) |
|
パスワードを保存する(W) | チェックを入れてください。 |
メールサーバーがセキュリティ情報で保護された | チェックなし |
![]() [送信サーバー]タブをクリックします。
[送信サーバー]タブをクリックします。
[送信サーバー(SMTP)は認証が必要(O)]にチェックを入れ、[受信メールサーバーと同じ設定を使用する(U)]
を選択します。
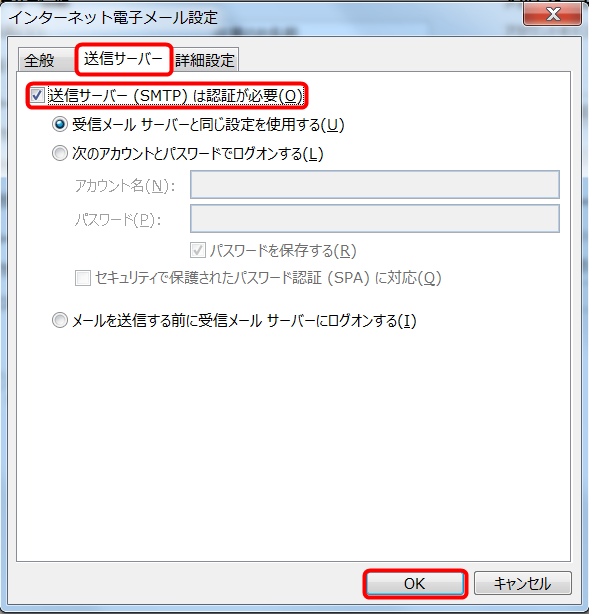
![]() 一番右にある、[詳細設定]タブをクリックし、各項目をご入力いただき、
一番右にある、[詳細設定]タブをクリックし、各項目をご入力いただき、
「OK」ボタンをクリックします。
| 受信サーバー(POP3)(I) ※IMAPの場合は「143」 | 110 |
| 送信サーバー(SMTP)(O) ※使用する暗号化接続の種類(C)は「なし」をご選択ください。 | 587 |
※「このサーバーは暗号化された接続(SSL)」が必要のチェックはいれないでください不要です。
![]() 再度「アカウントの追加」画面が表示されますので、[次へ(N)]をクリックします。
再度「アカウントの追加」画面が表示されますので、[次へ(N)]をクリックします。

テストアカウント画面が表示されますので、「完了」となっていることを確認し[閉じる(C)]ボタンをクリックします。
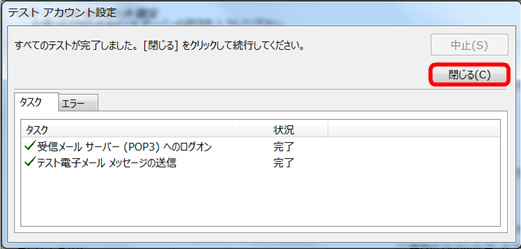
![]() セットアップ完了です。
セットアップ完了です。
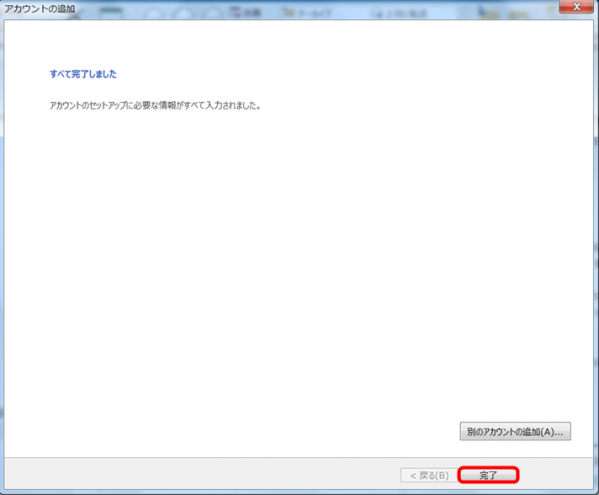
| 受信メール | |
| サーバー | 「pop.ドメイン名」を入力 pop20.gmoserver.jp |
| ポート | 110 |
| このサーバーでは暗号化された接続(SSL/TLS)が必要 | チェックなし |
| セキュリティで保護されたパスワード認証(SPA)での ログオンが必要 | チェックなし |
| 送信メール | |
| サーバー | 「smtp.ドメイン名」を入力 smtp20.gmoserver.jp |
| ポート | 587 |
| 暗号化方法 | なし |
| セキュリティで保護されたパスワード認証(SPA)での ログオンが必要 | チェックなし |
| サーバー | 「pop.ドメイン名」を入力 pop20.gmoserver.jp ※自動で入力済みの場合もございます |
| ユーザー名(U): | 登録するお客様の「メールアドレス」を入力 例 : info@***.com ※半角入力 ※「@」前までの入力になっているケースが多くございますのでご注意ください ※自動で入力済みの場合もございます |
| パスワード(P): | 初期パスワード ※半角英数字で入力 |
| パスワードをパスワード一覧に保存する(S) | チェックを入れる |