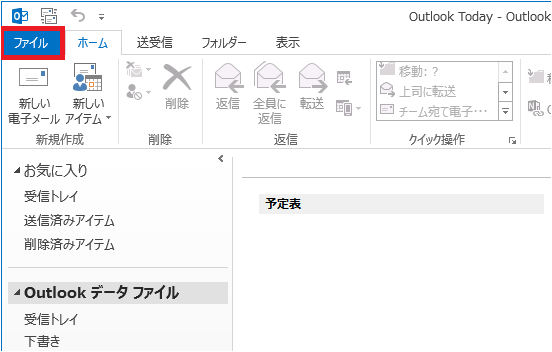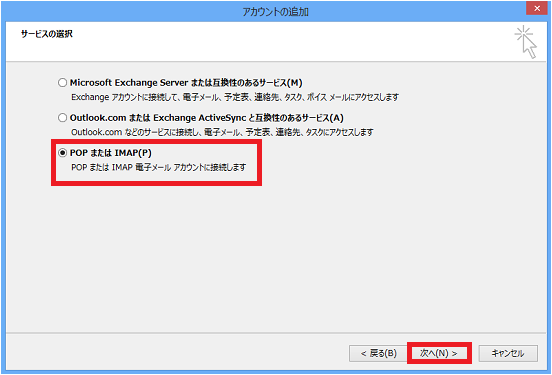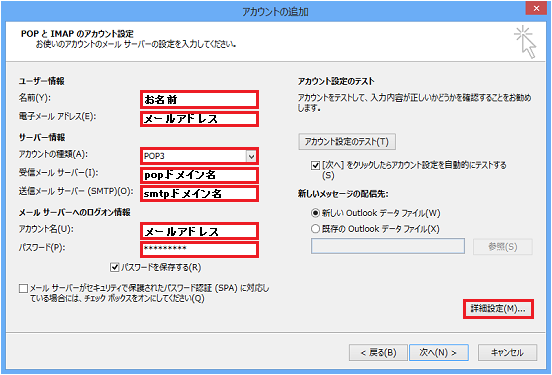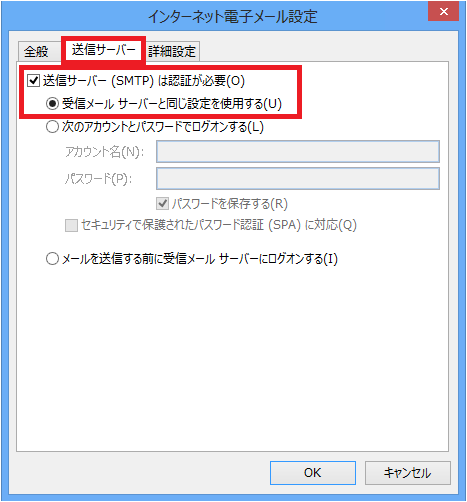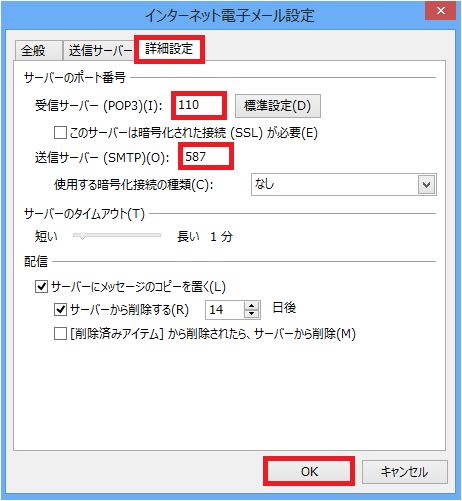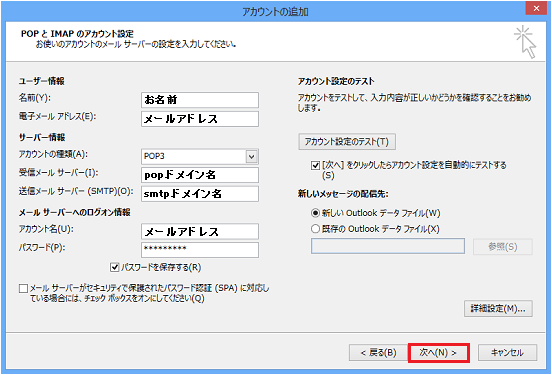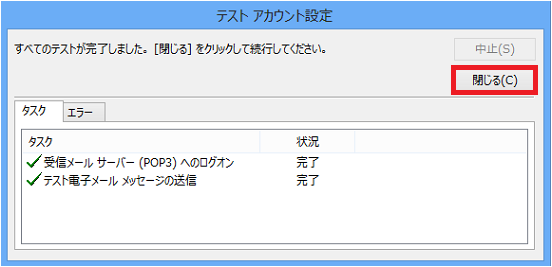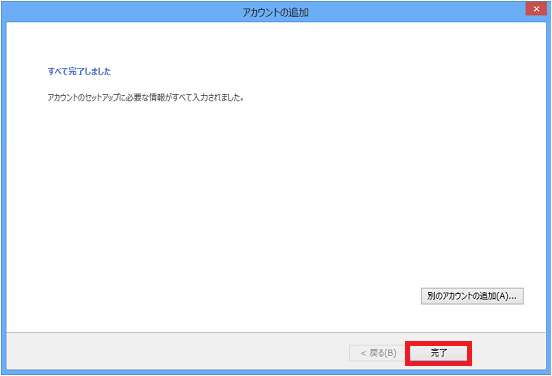コントロールパネルで作成したメールアカウントを作成後、実際にOutlook2013で
メールを送受信するための設定方法についてご説明します。
![图片关键词]()
[ファイル]をクリックします。
![图片关键词]()
[情報]を選択し、[アカウントの追加]をクリックします。
![图片关键词]()
[アカウントの追加]画面が表示されます。
[自分で電子メールやその他のサービスを使うための設定をする(手動設定)]を
選択し、[次へ]をクリックします。
![图片关键词]()
[POP または IMAP(P)]を選択し、[次へ]をクリックします。
![图片关键词]()
各項目を入力し、詳細設定をクリックします。
| 名前(Y) | お名前 ※ここで入力した表示名は差出人名になります。 |
| 電子メールアドレス(E) | お客様の「メールアドレス」 ※半角英数字で入力 |
| アカウントの種類(A) | POP3 |
| 受信メールサーバー(I) | pop20.gmoserver.jp |
| 送信メールサーバー(SMTP) | smtp20.gmoserver.jp |
| アカウント名(U) | 登録するお客様のメールドレス 例 info@×××××.com |
| パスワード(P) | abc****& |
| パスワードを保存する(W) | チェックを入れます。 |
セキュリティ情報で保護されたパスワード認証でログオンする(Q) | チェックなし |
![图片关键词]()
[送信サーバー]をクリックします。
[送信サーバー(SMTP)は認証が必要(O)]をチェックし、
[受信メールサーバーと同じ設定を使用する(U)]を選択します。
![图片关键词]()
一番右にある、[詳細設定]をクリックします。各項目を設定し、[OK]をクリックします。
| 受信サーバー(POP3)(I) | 110 |
| 送信サーバー(SMTP)(O) | 587 |
※このサーバーは暗号化された接続(SSL)が必要のチェックは入れないでください。
![图片关键词]()
[新しいアカウントの追加]画面が表示されますので、[次へ]をクリックします。
テストアカウント画面が表示されますので、[完了]となっているのを確認し[閉じる]を
クリックします。
※このとき、エラーが表示された場合は入力事項にお間違いがある可能性が
ございます。
![图片关键词]()
セットアップの完了です。
※エラーが表示されるなど、設定がうまくいかない場合は、パスワード等、
入力内容に誤りがある可能性があります。入力内容をご確認の上、
再入力をお試しください。