コントロールパネルでメールアカウントを作成後、実際にMac(OS X 10.9)Mailで
メールを送受信するための設定方法についてご説明します。
![]() Mailを起動します。
Mailを起動します。
メールアドレスが何も登録されていない場合、下記の画面が表示されます。
「その他のメールアカウントを追加...」を選択し、「続ける」をクリックします。
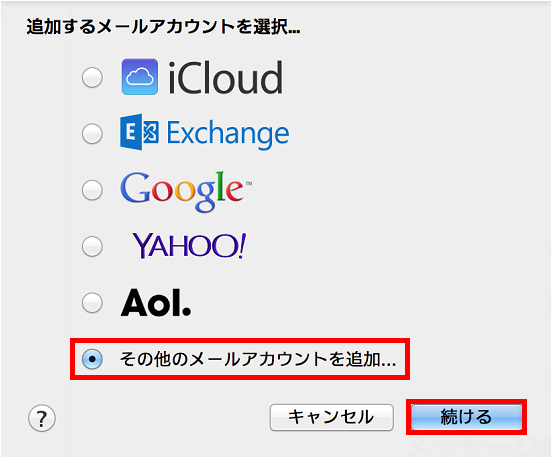
※上記の画面が表示されない場合は、メニューバーの「メール」-「環境設定」を選択します。
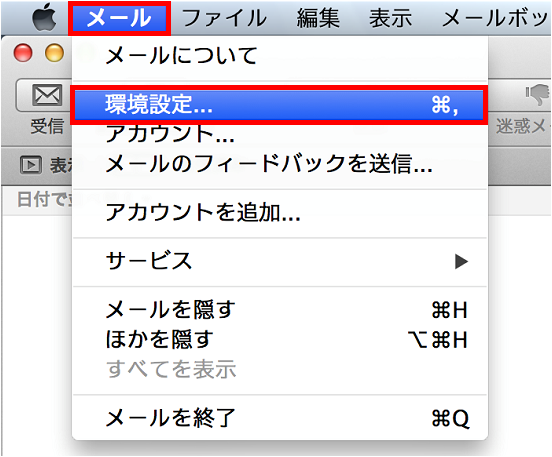
※アカウント画面が表示されます。
画面左上の「アカウント」を選択し、左側のアカウント一覧の下に表示されている下にある「+」を
クリックします。
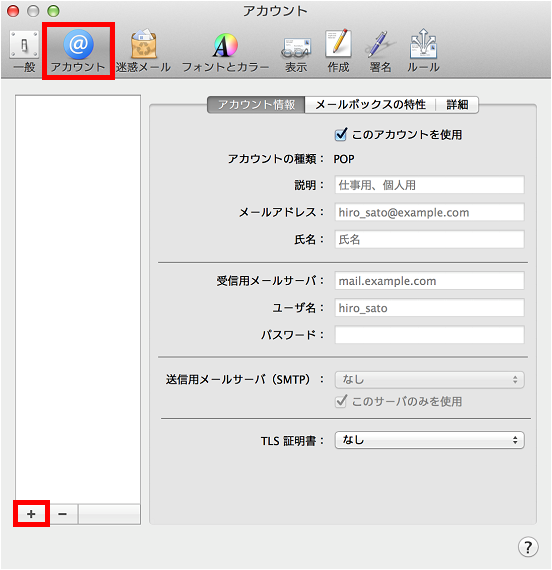
![]() アカウント追加画面が表示されます。
アカウント追加画面が表示されます。
下記の表を参照し、各項目を入力し、「作成」をクリックします。
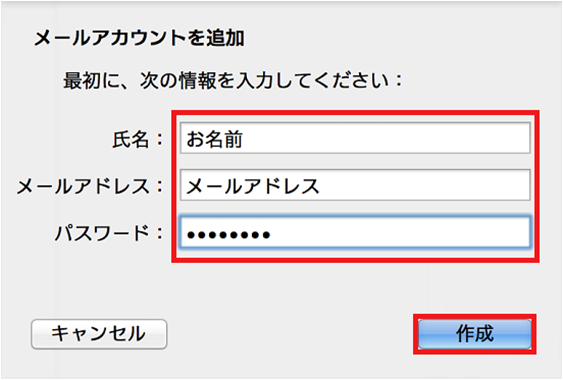
| 氏名 | お名前 ※ここで入力した表示名は差出人名になります。 |
| メールアドレス | お客様の「メールアドレス」 ※半角入力 |
| パスワード | abc****& |
"アカウントを手動で設定する必要があります"と表示された場合は、「次へ」と
と進んでください。
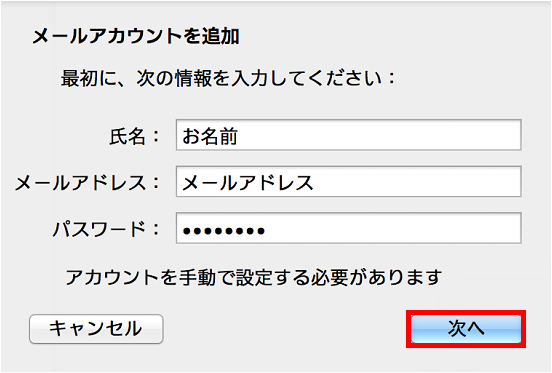
![]() 「受信用メールサーバの情報」画面が表示されます。
「受信用メールサーバの情報」画面が表示されます。
下記の表を参照して各項目を入力し、「次へ」をクリックします。
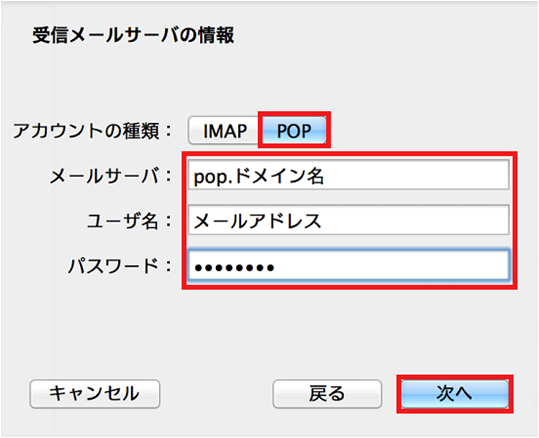
| アカウントの種類 | POP |
| メールサーバ | pop20.gmoserver.jp |
| ユーザ名 | お客様のメールアドレス ※半角入力 |
| パスワード | abc****& |
※エラーが表示されるなど、設定がうまくいかない場合は、パスワード等、
入力内容に 誤りがある可能性があります。入力内容をご確認の上、
再入力をお試しください。
「証明書を検証」の画面が表示された場合は、そのまま「接続」を選択して
ください。ご利用サービスの性質上、警告画面が表示されますがセキュリティ
に問題はございません。
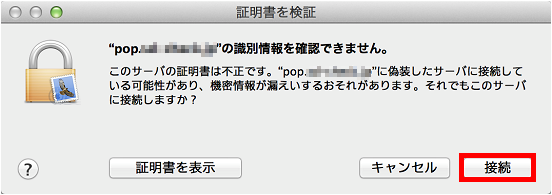
![]() 「送信メールサーバーの情報」画面が表示されます。
「送信メールサーバーの情報」画面が表示されます。
下記の表を参照して各項目を入力し、「作成」をクリックします。
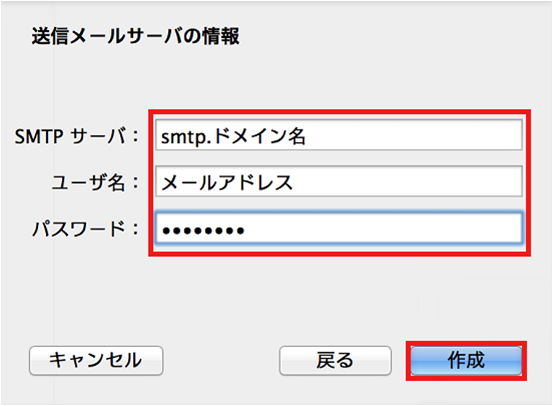
| SMTPサーバ | smtp20.gmoserver.jp |
| ユーザ名 | お客様のメールアドレス ※半角英数字入力 |
| パスワード | abc****& |
「証明書を検証」の画面が表示された場合は、そのまま「接続」を選択してください。
ご利用サービスの性質上、警告画面が表示されますがセキュリティに問題はございません。
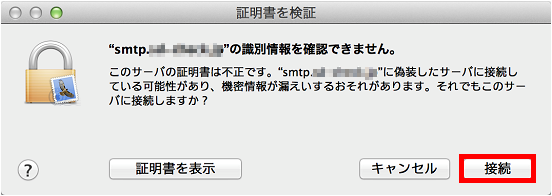
![]() メールアドレスの登録が完了したら、再度設定を修正します。
メールアドレスの登録が完了したら、再度設定を修正します。
メニューバーの「メール」-「環境設定」を選択します。
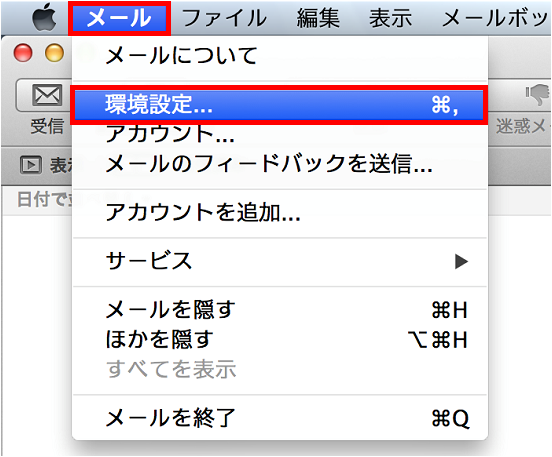
![]() アカウント画面が表示されますので、画面左上の「アカウント」を選択してください。
アカウント画面が表示されますので、画面左上の「アカウント」を選択してください。
「アカウント情報」の画面にて、送信用メールサーバー(SMTP)の項目をクリックし、
「SMTPサーバリストを編集」を選択してください。
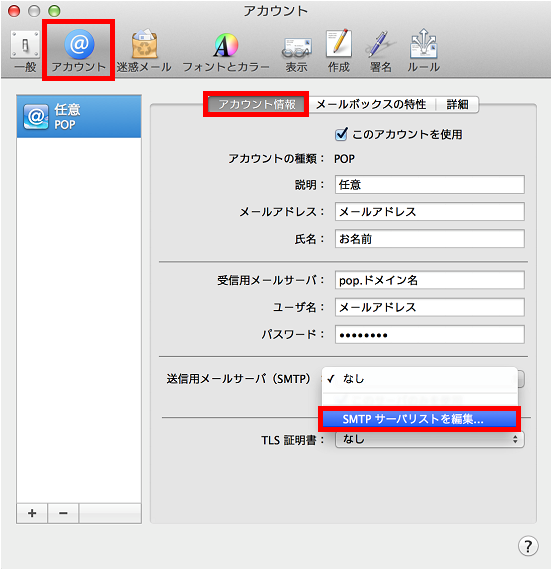
![]() 送信用サーバの設定をします。
送信用サーバの設定をします。
アカウント情報が選択されている状態で、「サーバ名」の項目に「smtp.ドメイン名」
が入力されていることをご確認ください。
※「TLS証明書」は「なし」をご選択ください。
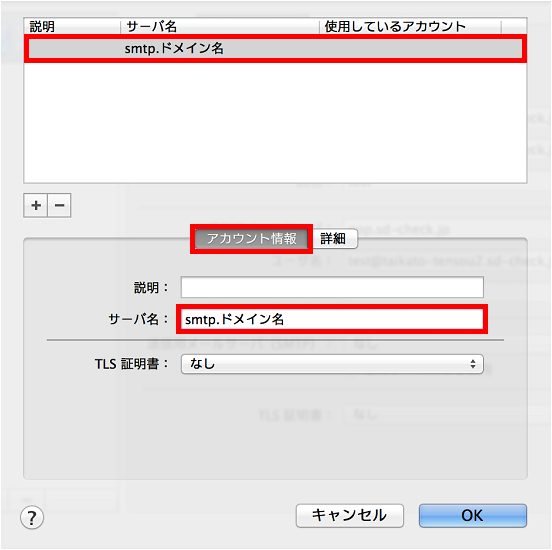
![]() 「詳細」をクリックし、下記を参照してご入力内容を修正してください。
「詳細」をクリックし、下記を参照してご入力内容を修正してください。
カスタムポートを選択し、「587」を入力します。
「SSL(Secure Sockets Layer)を使用」のチェックは外します。
入力内容をご確認のうえ、完了しましたら「OK」ボタンをクリックしてください。
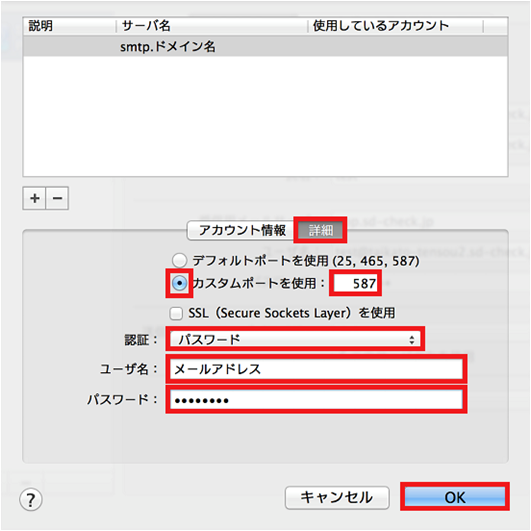
![]() アカウント画面に戻りましたら、下記のとおり「詳細」を選択します。
アカウント画面に戻りましたら、下記のとおり「詳細」を選択します。
こちらで受信用サーバの設定を修正します。
「SSLを使用」のチェックは外し、「認証」はパスワードを選択してください。
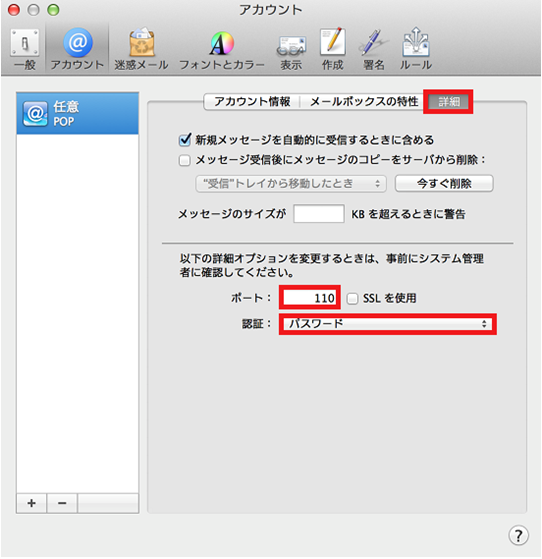
| ポート | 110 |
| SSLを使用 | チェックなし |
| 認証 | 「パスワード」が選択されていることを確認します |
※「メッセージ受信後にメッセージのコピーをサーバから削除」は、お客さまの
ご利用にあわせてチェックし、期間もあわせてプルダウンメニューから選択します。
なお、こちらをチェックされませんと、サーバーのメール容量の逼迫に繋がり
ますので、設定されることを推奨いたします。
以上で設定完了です。画面左上の閉じるボタンをクリックしてください。
※エラーが表示されるなど、設定がうまくいかない場合は、パスワード等、入力内容に
誤りがある可能性があります。入力内容をご確認の上、再入力をお試しください。