コントロールパネルでメールアカウントを作成後、実際にOutlook2010でメールを送受信するための設定方法についてご説明します。
![]() Outlook2010を起動いただき、メニューバーから[ファイル]をクリックします。
Outlook2010を起動いただき、メニューバーから[ファイル]をクリックします。
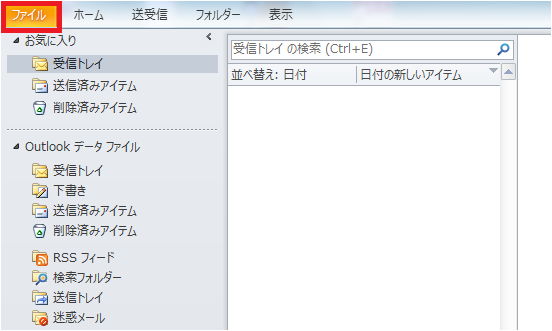
![]() [ファイル]画面が表示されますので、[アカウントの追加]をクリックします。
[ファイル]画面が表示されますので、[アカウントの追加]をクリックします。
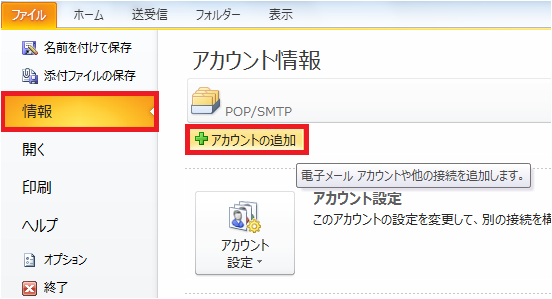
![]() [新しいアカウントの追加]画面が表示されます。
[新しいアカウントの追加]画面が表示されます。
各項目を入力し、 [自分で電子メールやその他のサービスを使うための設定を
する(手動設定)]を選択し、[次へ]をクリックします。
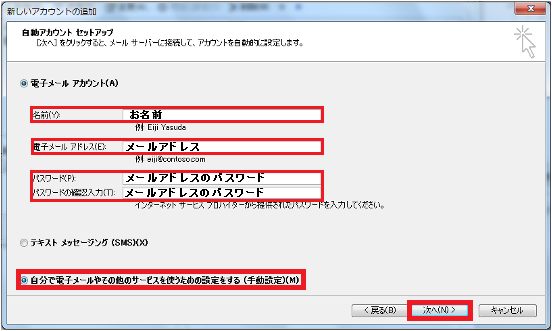
| 名前(Y) | お名前 ※ここで入力した表示名は差出人名になります。 |
| 電子メールアドレス(E) | お客様の「メールアドレス」 ※半角英数字で入力 |
| パスワード(P) | コントロールパネル記載のメールのパスワード ※半角英数字で入力 |
[自分で電子メールやその他のサービスを使うための 設定をする(手動設定)] | チェックを入れます。 |
![]() [インターネット電子メール(I)]を選択し、[次へ]をクリックします。
[インターネット電子メール(I)]を選択し、[次へ]をクリックします。
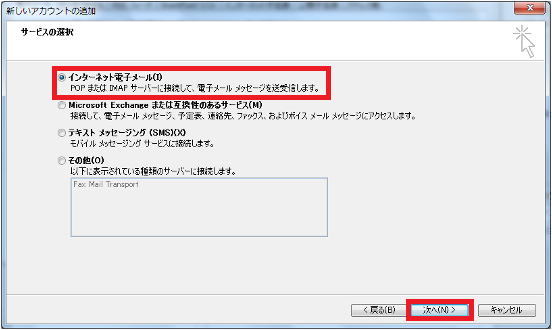
![]() 各項目を入力し、詳細設定をクリックします。
各項目を入力し、詳細設定をクリックします。
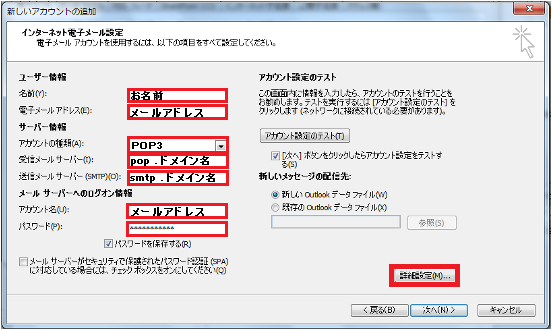
| 名前(Y) | お名前 ※ここで入力した表示名は差出人名になります。 |
| 電子メールアドレス(E) | お客様の「メールアドレス」 ※半角英数字で入力 |
| 受信メールサーバーの種類(M) | POP3 |
| 受信メール(POP3)(I) | pop20.gmoserver.jp |
| 送信メール(SMTP)(U) | smtp20.gmoserver.jp |
| アカウント名 | 登録するお客様のメールドレス 例 info@×××××.com |
| パスワード | abc****& |
| パスワードを保存する(W) | チェックを入れます。 |
セキュリティ情報で保護されたパスワード認証 でログオンする(S) | チェックは不要です。 |
![]() [送信サーバー]をクリックします。
[送信サーバー]をクリックします。
[送信サーバー(SMTP)は認証が必要]をチェックし、[受信メールサーバーと同じ設定を使用する]を選択します。
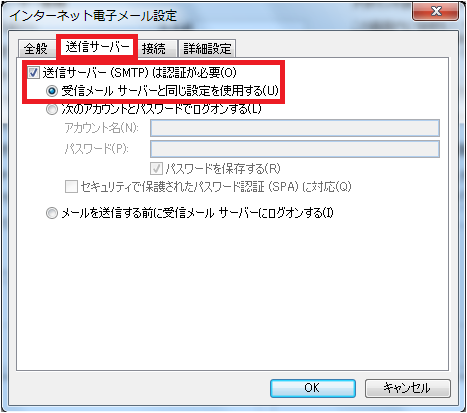
![]() 一番右にある、[詳細設定]をクリックします。各項目を設定し、[OK]をクリックします。
一番右にある、[詳細設定]をクリックします。各項目を設定し、[OK]をクリックします。
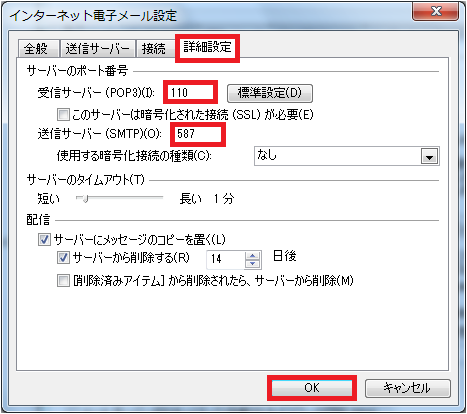
| 受信サーバー(POP3)(I) | 110 |
| 送信サーバー(SMTP)(O) | 587 |
![]() [新しいアカウントの追加]画面が表示されますので、[次へ]をクリックします。
[新しいアカウントの追加]画面が表示されますので、[次へ]をクリックします。
テストアカウント画面が表示されますので、[完了]となっているのを確認し[閉じる]をクリックします。
※このとき、エラーが表示された場合は入力事項にお間違いがある可能性がございます。
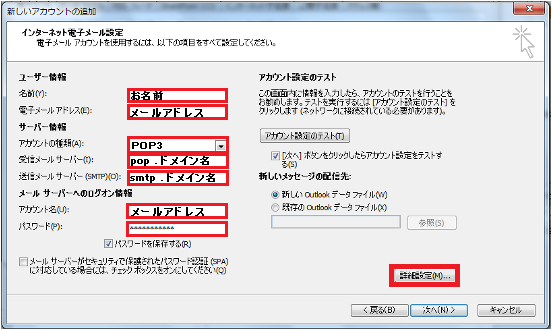
![]() セットアップ完了です。
セットアップ完了です。
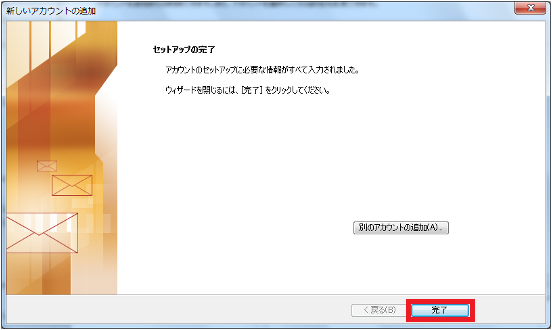
※エラーが表示されるなど、設定がうまくいかない場合は、パスワード等、入力内容に
誤りがある可能性があります。入力内容をご確認の上、再入力をお試しください。